I had a need to export all the emails’ meta data like From, To, Subject, Receive Date from Outlook. Quickly searching on the internet, I found the script at http://superuser.com/questions/816289/exporting-attachment-file-name-email-metadata-from-outlook-to-excel so I quickly created a spreadsheet and exported all the needed information.
I have made following modification to the code
- Commented out exporting email body data as I don’t need it (if you want email body, follow the steps given at the bottom)
- Error thrown when setting up the auto filter
Other than that code worked fine for my need.
Here are the steps
Download Macro Enabled Excel Spreadsheet
If you see the security warning, click on “Enable Macro” button for this spreadsheet to work
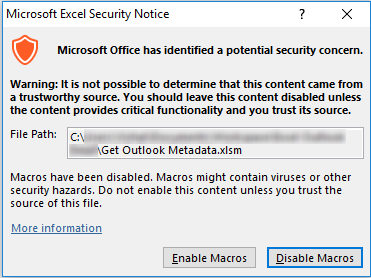
You will see the spreadsheet with two tabs. The first tab contains a button. Second tab contains the result.
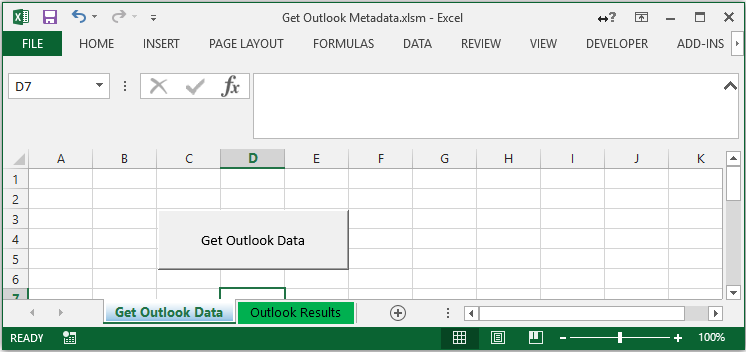
Click on the “Get Outlook Data” button
It will prompt the user to select the Outlook folder/subfolder from which you want to export the data.
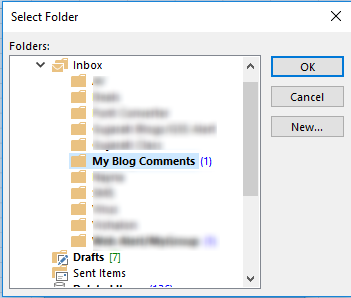
Select the appropriate folder and click “OK”.
Once completed, it will show the message “Completed” and you will get all the data that you need in the “Outlook Results” tab
How to get Email body?
Based on Richard’s comment, I thought it is a good idea to show how to get Email body. Here are the steps.
If the Developer tab is not available in Excel, go to File > Options > Customize Ribbon > Developer > Check it and click OK button
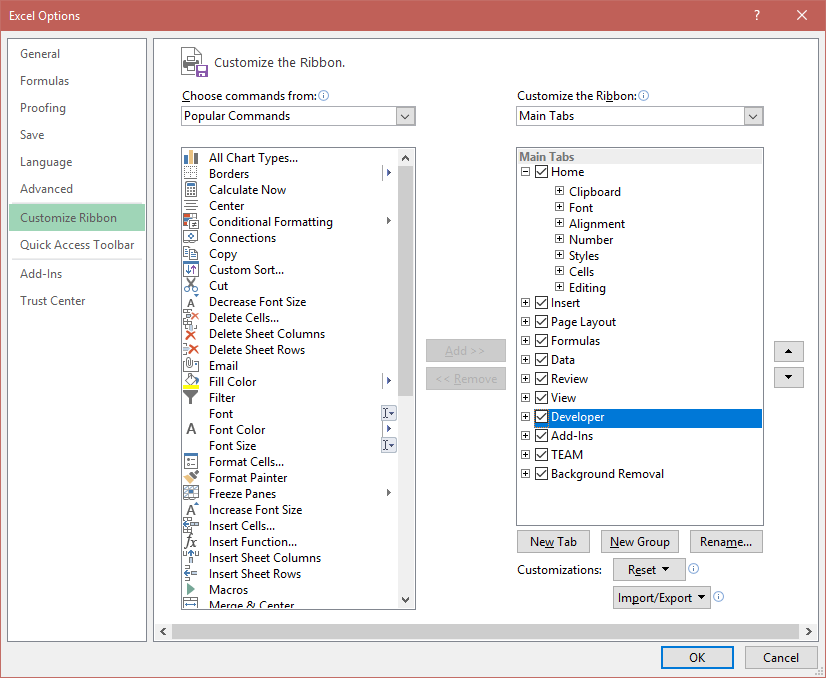
Now go to Developer tab > Visual Basic
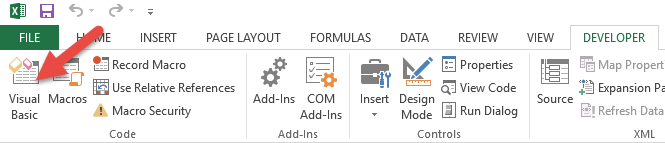
On left hand side, double click on “Module1” and on the right hand side, search for the code which is highlighted in the image below
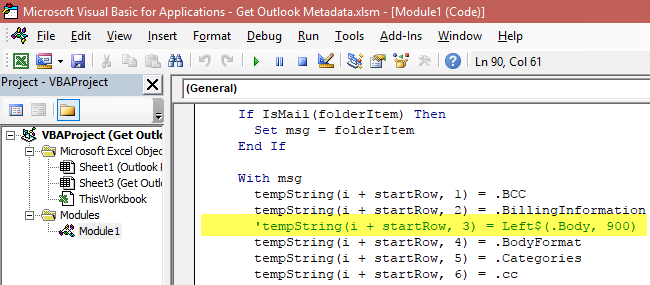
Remove the single quote character that is in the beginning of the line.
Close this main window
Save the Excel spreadsheet
Close the spreadsheet
Open the spreadsheet again and now you can extract first 900 characters of Email body. If you want more, change this limit within the code in the same line.
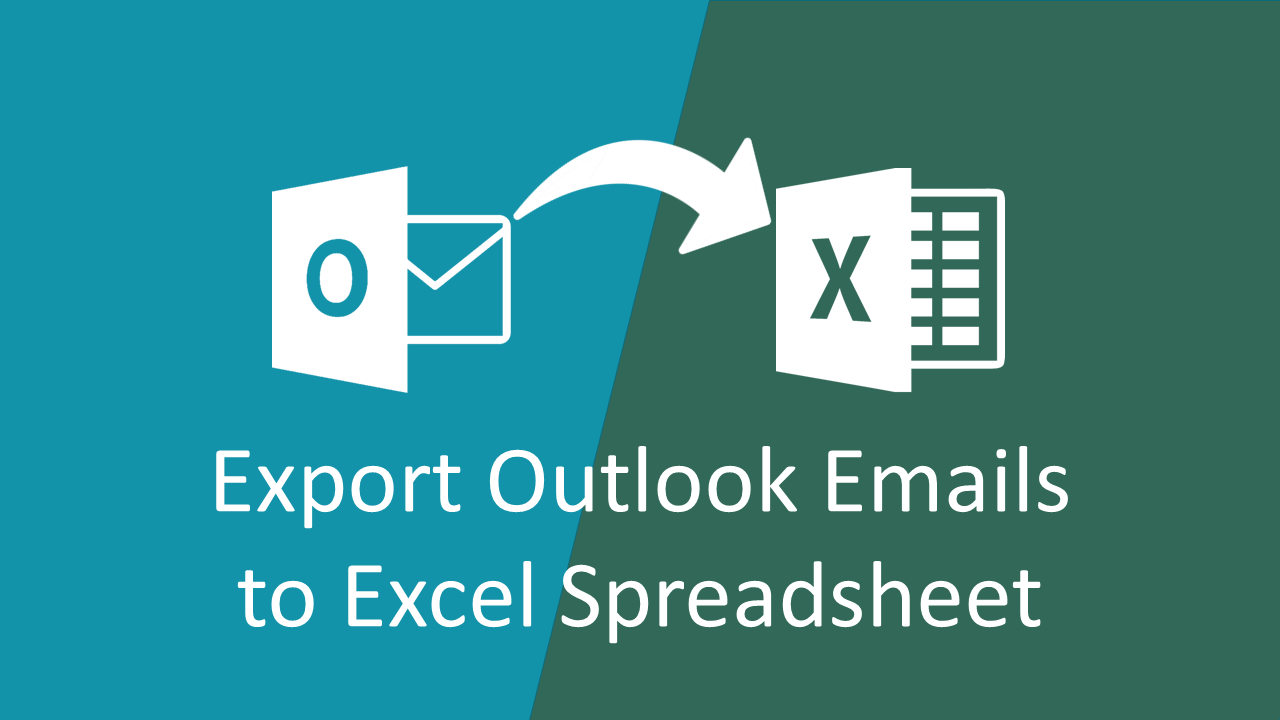
Leave a Reply