Are you trying to add Project Web App (PWA) to your MS Project? Are you not finding a way to connect to your PWA instance? Here is a step by step guide to connect to your PWA.
Open MS Project.
Create a new blank project.
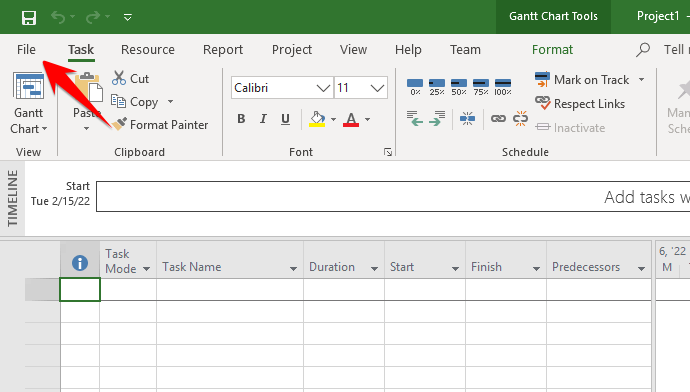
Within new blank project, go to File menu > Info > Manage Accounts
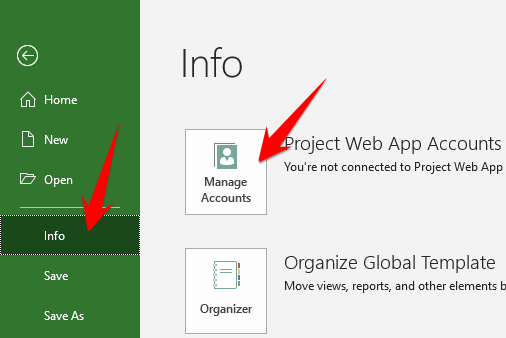
It will open up a dialog box where you can manage your PWA accounts.
Click on Add… button to open a dialog box to being adding a new account.
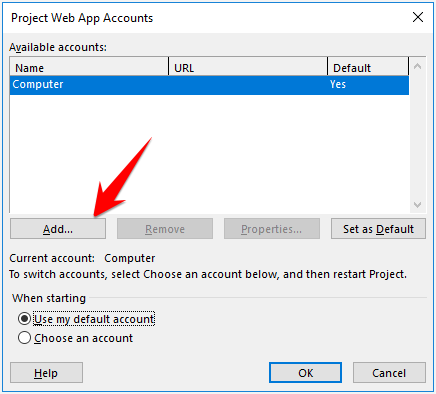
For Account Name provide your own custom name. If you have multiple PWA environment, you may prefix the name with “PROD_” or “DEV_” to quickly identify instances.
For Project Server URL, provide the PWA instance URL. For self hosted PWA instance, URL is https://YOUR_SERVER/sites/PWA_INSTANCE_NAME. For Microsoft hosted instance, the URL is https://YOUR_COMPANY.sharepoint.com/sites/PWA_INSTANCE_NAME.
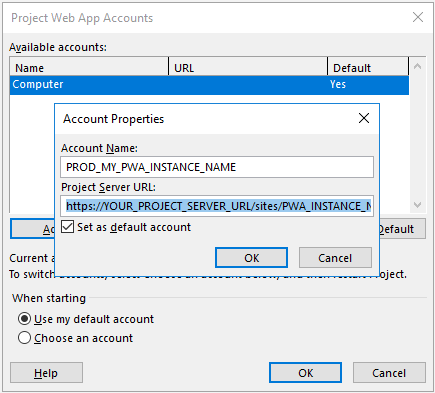
Once you add name and URL, click OK. Then under “When starting”, you may select “Choose an account” so when MS Project opens, it will always ask you which PWA instance you want to connect to.
You will need to close and re-open MS Project.
When you open MS Project and go to Open menu, it will show your PWA instance under Project Web App.
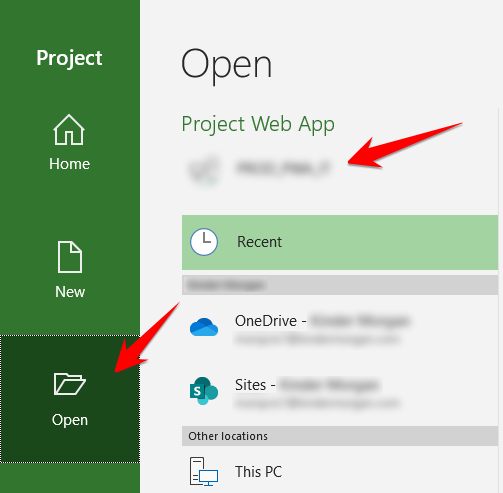
Double click on PWA to open any project available within that instance.
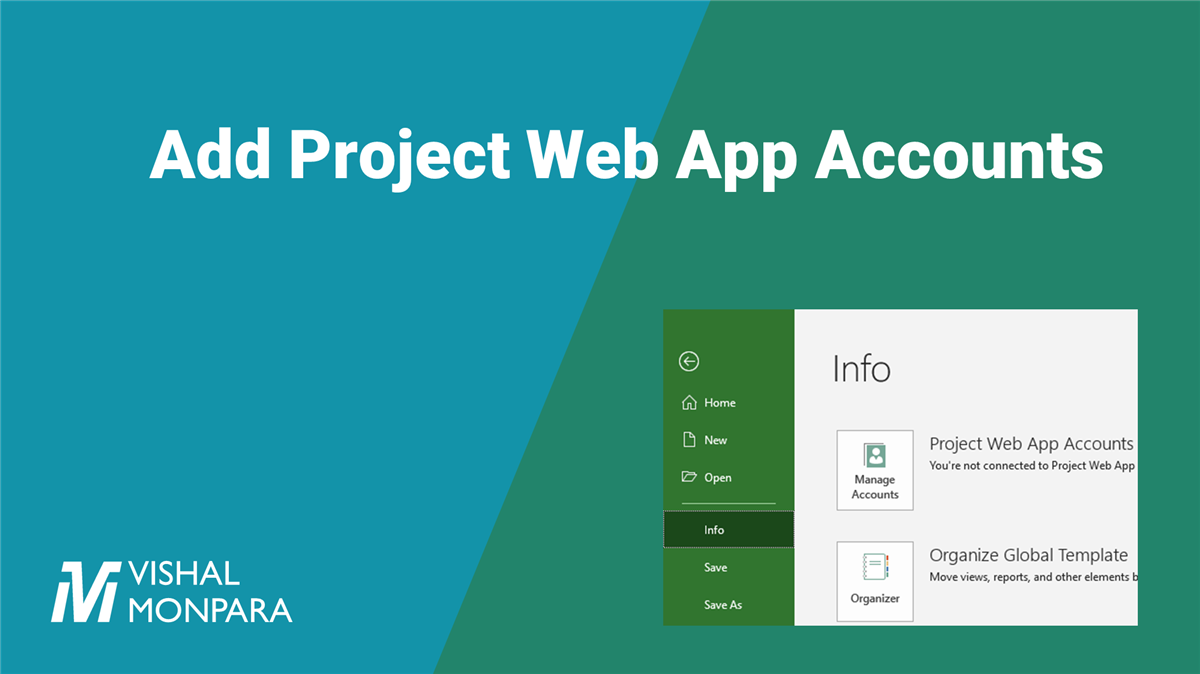
Leave a Reply