If you would like to move the Microsoft Outlook emails of specific date range to a specific folder, you may use the Outlook Rules feature to achieve it. You may either use the rule one time only or run this rule on a specific folder. Here is a simple tutorial in order to achieve it.
Go to Home > Rules > Manage Rules & Alerts
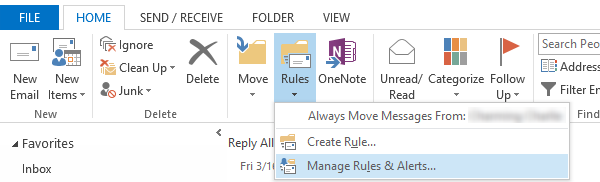
It will open up Rules and Alerts dialog. Click on “New Rule…”
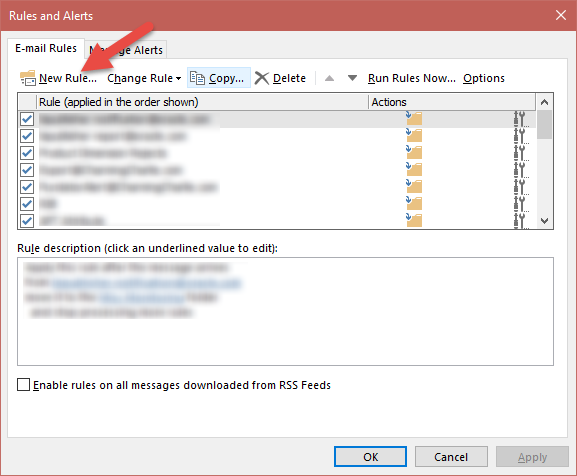
It will open up Rules Wizard. Select “Apply rule on messages I receive” and click on “Next >” button to choose conditions.
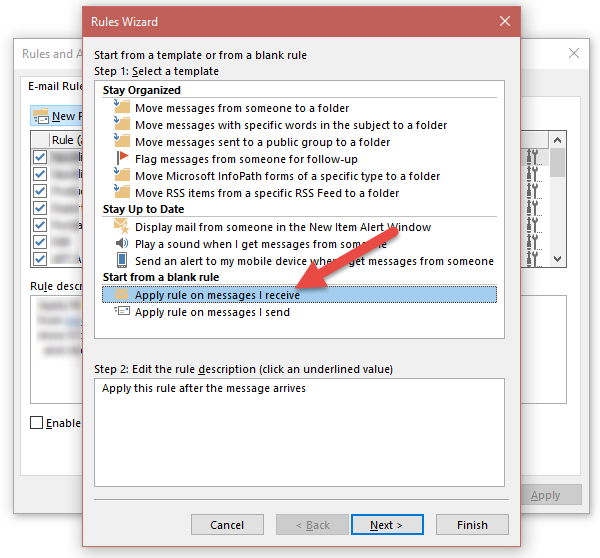
Here you will select various conditions. These are the conditions if satisfied, it will choose a specific email to be acted upon. Select “received in a specific date span”. You may also choose other conditions like an email received from a specific people or group, specific word in subject/body or a specific account if you have multiple accounts. As soon as you select the condition, the conditions are added to the bottom. click on the individual links to choose the condition values. For example, clicking on “in a specific date span” would open up a window to select the date range. After selecting, click “Next >” button to choose actions to perform on emails matching the conditions
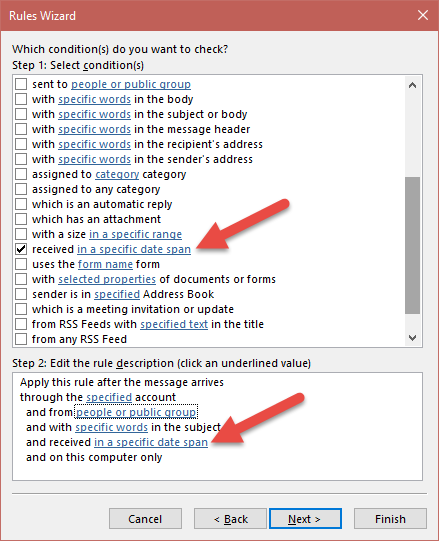
Select “move it to a specified folder” action or any other action from the given list. Selected actions will be added at the bottom. Click on individual selected actions to specify values. Click “Next >” button to select exceptions
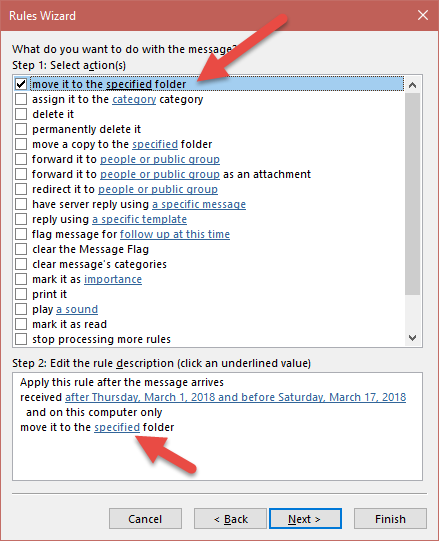
If you want to add exceptions to exclude certain emails, you may do so. Select the exception condition and choose the exception values. Click “Next >” to come to the final step.
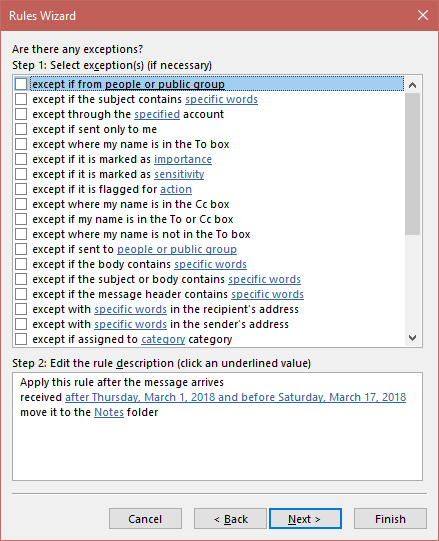
Give the name to the rule. If you want to apply this rule for every incoming email, choose “Turn on this rule”. If you want to run it only one time, unselect “Turn on this rule”. Click “Finish” button to complete the rule.
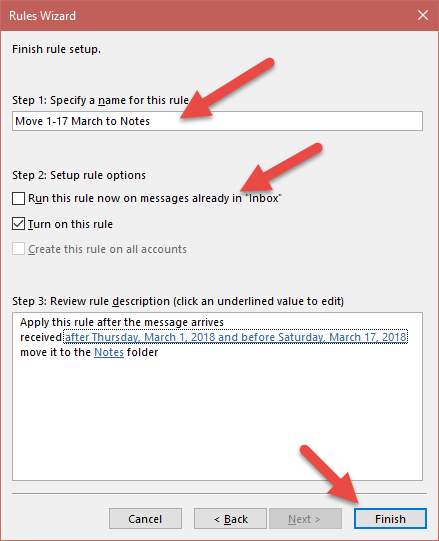
If you want to run this rule on a specific folder, go to Home > Rules > Manage Rules & Alerts > Run Rules Now…
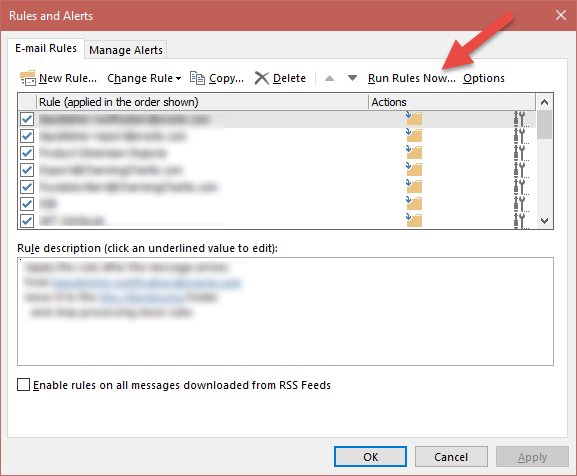
Select the rule to run, choose the folder to run the rule on and click on “Run Now” button
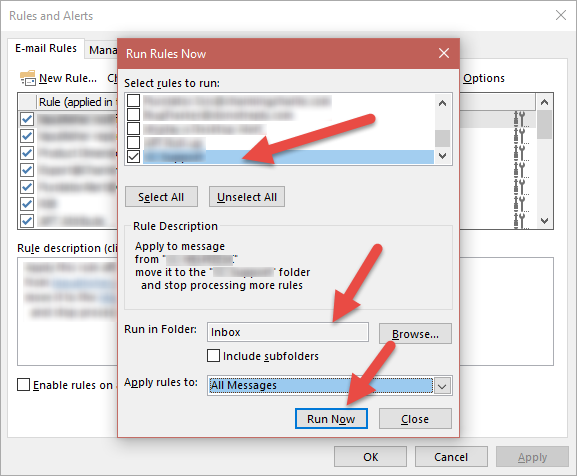
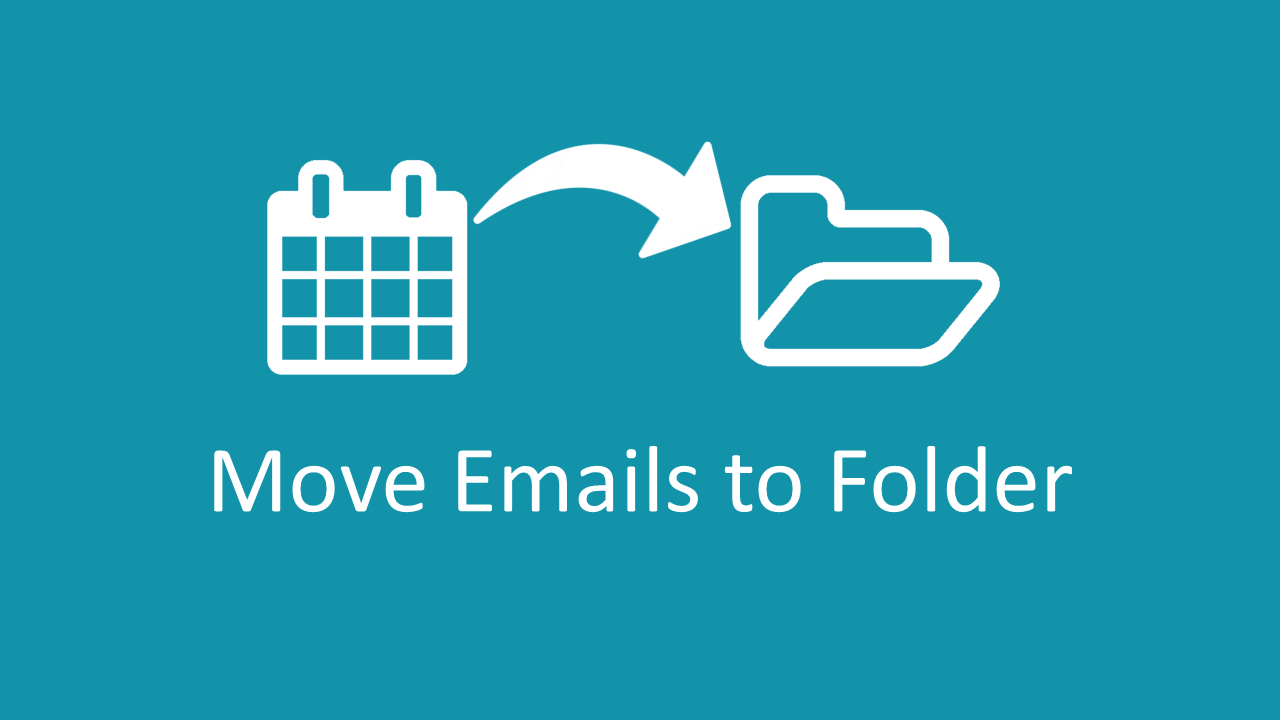
Leave a Reply