You have developed and tested your Xamarin app on android emulator. Now it is a time to test on real android device.
Following advice from online resources, you would have connected your android phone/tablet to your development machine and expected your device to show up in the list in Visual Studio.
If the android device does not show up in the list as expected, here are 2 reasons why it is not showing up and what you can do.
Following items are needed in order to show Android Device in Visual Studio.
Enable Developer Options/Mode
Make sure that you have enabled Developer Options/Mode.
Here are the steps to enable Developer Options/Mode.
- Open up your Settings app.
- Tap on About Phone option.
- Find “Build Number”.
- Repeatedly tap on “Build Number”. Android will show a message that in X amount of clicks you will enable Developer Options/Mode. Typically tapping 7 times would enable the Developer Mode.
If above steps does not work for you, try searching for instructions for enabling Developer Options online.
Enable USB Debugging
This options is available only after you have enabled Developer Options/Mode. Make sure you have followed above steps to enable Developer Options/Mode.
Here are the steps to enable USB Debugging.
- Open up your Settings app.
- Tap on System option.
- Tap on “Developer Options”.
- Search for “USB Debugging” and turn it on. (You will need to search for this option in a long list of options.)
Set USB Connection Preference to PTP
Connect Android device using USB.
If phone asks you to enable debugging, click “Yes”.
When you connect USB, most probably, USB is set for File Transfer or Media Transfer. Change it to PTP.
Restart Visual Studio and your device should show up in Visual Studio.
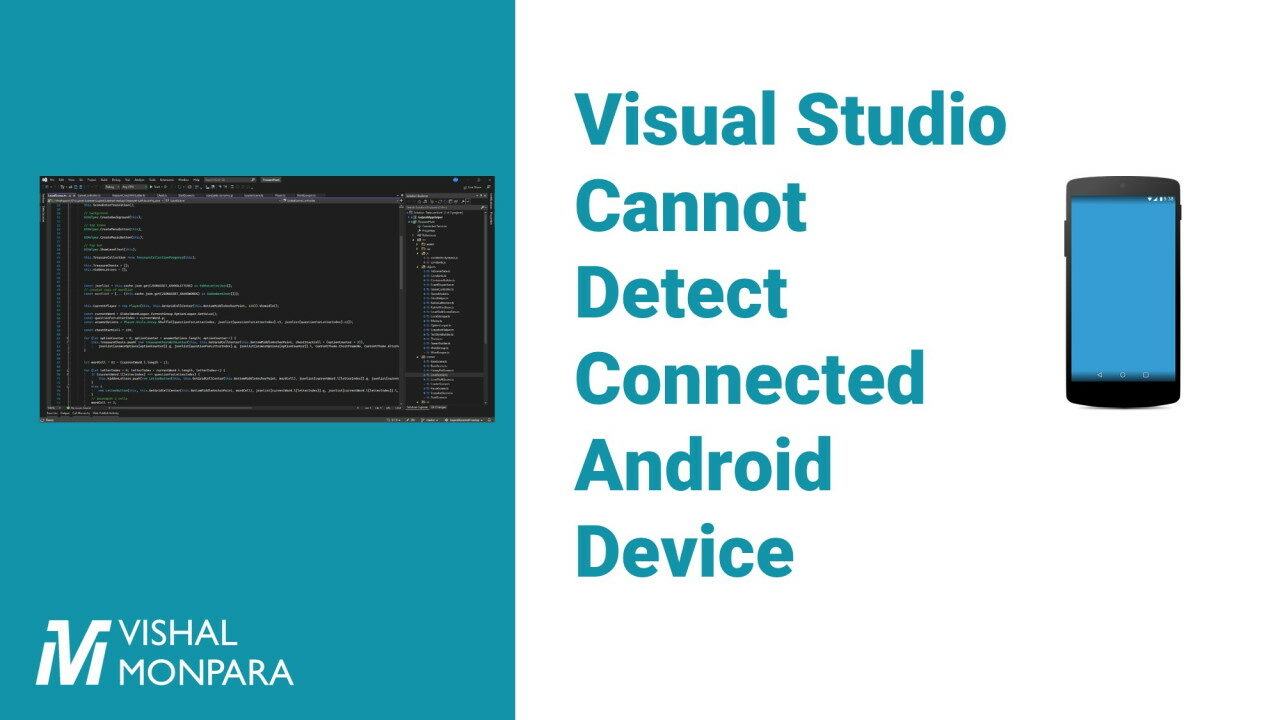
Leave a Reply